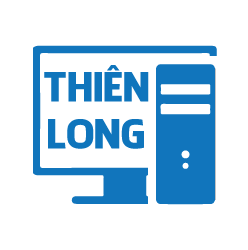Bàn phím laptop không gõ được bất kỳ phím nào win 7 8 10 máy tính Thiên Long
Sửa bàn phím laptop không gõ với từng tình huống cụ thể sẽ giúp bạn dễ dàng xác định các lỗi bàn phím và khỏi bị mất tiền oan lúc đi sửa bàn phím laptop.
- Directx 9.0c là gì - Cách tải directx 9.0c cho win 7
- Có nên mua laptop cũ cho học trò sinh viên
- Cấu hình laptop ít nhất để chơi game PUBG mobile tốt nhất
Trong bài viết dưới đây, chúng tôi sẽ chia sẻ với các bạn những cách sửa lỗi bàn phím laptop không gõ được bất kỳ phím nào .
Sửa lỗi bàn phím laptop không gõ được bất kỳ phím nào
Đối với tình huống này, các bạn hãy thử khởi động lại laptop có thể do xung đột driver đã khiến driver bàn phím không nhận được. Khi đó chỉ cần khởi động lại laptop, máy tính sẽ tự động nhận driver bàn phím. Nếu vẫn không được, các bạn hãy xét đến các lý do phần cứng. Nguyên nhân khiến bàn phím laptop không gõ được bất kì phím nào có thể là do cáp tín hiệu hoặc chip I/O điều khiển bàn phím. Cáp bàn phím bị lỏng, cáp bàn phím bị đứt...
Để gắn lại cáp bàn phím, các bạn phải nắm vững cách tháo bàn phím laptop. Tùy vào từng dòng laptop mà các bạn sẽ được những cách tháo lắp bàn phím tương ứng. Ở đây, chúng tôi sẽ hướng dẫn cho các bạn thủ thuật để sửa bàn phím laptop không gõ được bất kỳ phím nào trên hệ điều hành Win 7/8/10. Chỉ nên làm theo quy trình, bạn cũng có thể có thể tự mình chữa được lỗi bàn phím không gõ được mà không cần nhờ tới người sửa laptop.
Bàn phím Laptop không gõ được bất kỳ phím nào
Cách sửa lỗi bàn phím trên Windows 7
Để sửa lỗi bàn phím không gõ được trên máy tính Windows 7, các bạn thi hành các bước sau:
Bước 1: Khi đã bật máy tính bạn chọn Start > Control Panel
Bước 2: Màn hình xuất hiện giao diện mới, vào mục Ease of Access
Bước 3: Tiếp là chọn mục Make the keyboard easier to use
Bước 4: Giao diện xuất hiện một danh sách đã được tích sẵn từ xưa đó. Bạn chỉ cần bỏ tích hết những mục đã chọn rồi ấn OK.
Sửa lỗi bàn phím không gõ được chữ trên Windows 8/10
Đối với sửa bàn phím không gõ được trên máy tính sử dụng hệ điều hành Win 8, Win 10 thì có khá nhiều cách khác nhau để khắc phục tình trạng này. Tùy vào lỗi bàn phím trên máy tính của bạn mà áp dụng 1 cách làm cụ thể
Mỗi hệ điều hành lại có cách sửa khác nhau
Cách 1: Cập nhật phiên bản driver mới cho bàn phím máy tính
Bước 1: Vì bàn phím đang bị lỗi nên muốn cập nhật driver, các bạn sử dụng bàn phím ảo (on-screen keyboard). Bạn chọn Start > Run
Bước 2: Cửa sổ Run xuất hiện, nhập mã lệnh devmgmt.msc, rồi chọn OK
Bước 3: Tiếp theo, chọn mục Device Manager > Keyboards > Standard PS/2 Keyboards > kích chuột phải, chọn Update Driver Software.
Bước 4: Tới đây, máy tính của bạn cũng có thể đã có sẵn phiên bản driver mới được cập nhật. Còn nếu chưa có, bạn chọn Search automatically for updated driver software để đòi hỏi hệ điều hành tìm bản driver mới cho máy tính.
Bước 5: Vào thẻ Action > Scan for hardware changes.
Cách 2: Cài lại bàn phím laptop
Bước 1: Vào biểu tượng hình bánh răng (Settings), trên thanh công cụ chọn Start Menu, các bạn mở hộp thoại Settings.
Bước 2: Ở Settings, chọn mục Ease of Access
Bước 3: Vào phần Keyboard, tìm tới mục Filter Keys > Ignore or slow down brief or repeated keystrokes and adjust keyboard repeat rates. Chuyển từ chế độ OFF sang ON.
Bước 4: Vẫn ở mục Filter Keys, tìm Display the Filter Keys icon on the task bar. Chuyển từ OFF sang ON.
Cách 3: Dùng phím tắt
Đây là cách được rất nhiều người dùng khi bàn phím máy tính không gõ được bất kỳ phím nào Win 8 Win 10. Phương pháp này còn có hiệu quả khi bàn phím của các bạn bị khóa vì lý do gì đó.
Cửa hàng máy tính Worklap sửa bàn phím Laptop không gõ được
Một số cách cụ thể là ấn tổ hợp Windows + Space hoặc Shift + Esc để mở trạng thái khóa bàn phím. Ở một số máy tính cũng có thể bật/tắt bàn phím bằng phím nóng. Tùy vào hãng máy tính mà cũng đều có thể là một trong những phím nóng từ F1- F12.
Sửa lỗi bàn phím laptop không gõ được một số phím
Trường hợp bàn phím laptop bị liệt một nhóm phím nào đó cho thấy mạch phím đã biết thành chạm. Do bàn phím được cấu tạo bởi ba lớp: 2 lớp mạch bên dưới và lớp phím bấm phía trên nên để sửa lại mạch bàn phím cần tháo bàn phím ra, dùng đồng hồ đo mạch xác định địa thế bị đứt mạch, dùng chì mềm như bút chì 5B hoặc chì trang điểm vẽ lại mạch phím sau đó dùng keo dẫn điện phủ lên đường mạch.
Vì vậy, với những trường hợp này, khi các bạn mang bàn phím ra cửa hàng, các kỹ thuật viên thường khuyên khách hàng nên thay mới bàn phím để đạt hữu hiệu tuyệt đối.
Sửa lỗi bàn phím laptop không gõ được 1 phím nào đó
Đối với tình huống bàn phím laptop bị liệt một phím nguyên do thường là do bụi bẩn khiến bàn phím bấm không ăn hoặc phím sử dụng quá độ khiến xương phím bị lờn. Để khắc phục với tình huống này, các bạn hãy tự vệ sinh bàn phím tại gia bằng cọ mềm, dùng nhíp để cẩn thận gỡ phím bấm bị liệt và gắp bụi bẩn bên dưới phím, điều chỉnh lại xương phím cho phù hợp rồi gắn lại phím là xong.
Trên này là phía dẫn của chúng tôi dành cho quý khách khi gặp lỗi bàn phím laptop không gõ được đối với những tình huống cụ thể nhất. Nếu quý khách có thắc mắc gì về dịch vụ sửa bàn phím laptop hãy liên hệ với chúng tôi nhé.
Bài viết (post) được tổng hợp và biên tập bởi: diễn đàn seo. Mọi ý kiến đóng góp và phản hồi vui lòng gửi Liên Hệ cho diendan.congtythienlong.com để điều chỉnh. diendan.congtythienlong.com xin cảm ơn.
Hướng Dẫn Cách mở bàn phím laptop bị khóa máy tínhCác cách sửa lỗi bàn phím trên laptop
Hướng Dẫn Cách mở bàn phím laptop bị khóa
Sửa lỗi bàn phím laptop không gõ được win 7
Sửa lỗi bàn phím laptop không gõ được win 7, win 8 và win 10 trong 1p30s
HƯỚNG DẪN KHẮC PHỤC LỖI BÀN PHÍM LAPTOP
SỬA THAY BÀN PHÍM LAPTOP TẠI CỦ CHI
TỔNG HỢP CÁCH KHẮC PHỤC LỖI BÀN PHÍM LAPTOP
Cách sửa lỗi bàn phím laptop không gõ được nhanh nhất
Sửa lỗi bàn phím laptop không gõ được trên win 8/10
Sửa lỗi bàn phím tự nhảy chữ máy tính Thiên Long
Đổi chức năng bàn phím, sửa phím laptop bị liệt
sửa bàn phím, sửa phím laptop bị liệt
Hướng dẫn sữa lỗi gõ số ra chữ và gõ chữ ra số trên Laptop
Hướng dẫn sữa lỗi bàn phím máy tính gõ số ra chữ
BÀN PHÍM LAPTOP KHÔNG GÕ ĐƯỢC MỘT SỐ PHÍM PHẢI LÀM SAO
Bàn phím laptop không gõ được một số phím1. Nhấn nút Power tắt máy, sau đó khởi động lại
Vấn đề này còn cũng có thể liên quan tới Windows. Nhiều khi Windows bị lỗi không tắt hoàn toàn, do vậy khi hệ thống khởi động lại thì bạn không thấy màn hình bật lên. Do vậy, bạn phải phải tắt máy hoàn toàn để thử restart lại. Trường hợp này khá hiếm gặp nhưng vẫn không phải là không có.
Để giải quyết lỗi máy tính không lên màn hình do tình huống trên người sử dụng chỉ cần tắt máy tận gốc bằng cách giữ nút power 5–7 giây cho tới khi máy tắt hẳn không còn nghe thấy bất cứ tiếng gì hoặc đèn sáng. Lúc này bạn sẽ nghe tiếng quạt CPU ngừng chạy, cũng giống thấy đèn hiệu trên thùng CPU cũng tắt luôn.
Chờ khoảng 30 giây, sau đó bấm nút Power để mở lại máy. Thường thì máy sẽ khởi động lại bình thường và màn hình hiển thị như cũ bạn nhé.
2. Kiểm tra dây nối màn hình
Điều này nghe có vẻ ngớ ngẩn nhưng nếu dây cắm nối màn hình và máy tính bị lỏng hoặc sút ra thì khi bạn khởi động máy tính lên màn hình sẽ không hiển thị. Dây cable bị lỏng cũng chính là một lý do dễ thấy khiến máy tính không lên màn hình.
Chính vì thế, cách giải quyết cho lỗi bật máy tính không lên màn hình này vô cùng đơn giản: bạn chỉ việc kiểm tra lại dây cable xem có vấn đề gì không. Bạn có thể rút dây ra và cắm lại, đừng quên vặn chặt 2 con ốc bên cạnh đầu nối để cho chắc chắn bạn nhé.
3. Xem xét lại khe RAM
Nếu như bạn gặp phải lỗi bật máy tính không lên màn hình thì khả năng cao là khe cắm RAM của máy đang sẵn có vấn đề. Khi thanh RAm bị lỏng thì máy sẽ chẳng thể mở lên bình thường được. Nếu bạn dùng máy bàn thì sẽ gặp nhiều hơn, vì khe cắm RAM trên mainboard có phần hơi lỏng lẻo hơn trên laptop. Laptop thường ít gặp hơn, nếu gặp thì có lẽ là vì máy bị va đập.
Lúc này các bạn phải tắt hoàn toàn máy tính > rút nguồn điện > tháo lắp kế bên hông case máy tính ra. Lúc này bạn để ý xem khe cắm RAM bị xê dịch không. Chú ý phần RAM và chỉnh lại cho chắc chắc. Có thể tháo hẳn RAM ra và lắp lại, phủi bụi cho RAM và khe RAM trên PC.
4. Thay card màn hình
Nếu các bạn chưa biết thì card màn hình là thiết bị bền, có tỷ lệ hỏng thấp, tuy nhiên, nếu máy tính, laptop nhiều năm và sử dụng đều đặn hàng ngày thì vẫn có thể bị hư. Để cũng có thể có thể sửa lỗi liên quan tới card màn hình, bạn nên mang máy ra các cửa hàng sửa chữa máy tính uy tín như Điện Thoại Vui để tham mưu thay card màn hình mới.
5. Kết nối thử màn hình khác với máy tính, laptop của bạn
Thử kết nối màn hình khác với máy tính của bạn. Nếu màn hình khác vẫn lên, có thể khẳng định màn hình của bạn đang gặp vấn đề. Bạn nên mang máy ra các trung tâm sửa chữa laptop để được tham mưu lỗi.
Trên này là những cách khắc phục lỗi máy tính, laptop không lên màn hình. Mong rằng với các cách này sẽ giúp ích cho bạn. Chúc các bạn thành công.
No posts could be found.
No posts could be found.
Welcome to your new Social Network
Here you can insert your own content and your own images. Simply click on the small pencil right above this text. You can delete or change this text - it's only an example.
No posts could be found.
No photos could be found.