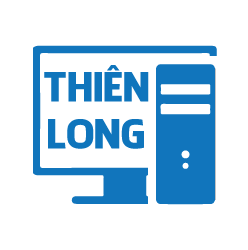Cách hiển thị kích thước trong autocad và các thao tác quan trọng máy tính Thiên Long dịch vụ cài autocad
Autocad là một ứng dụng phổ biến và có vai trò quan trọng trong nghề thiết kế, xây dựng. Phần mềm giúp hỗ trợ tạo nên các bản vẽ kỹ thuật hoàn chỉnh thông qua những thao tác sử dụng từ cơ bản đến nâng cao.
Trong đó, cách hiển thị kích thước trong autocad là một thao tác quan trọng mà bạn cần biết. Đồng thời, để sử dụng hữu hiệu phần mềm này, bạn cần hiểu thêm về các thao tác quan trọng khác. Và tất cả những điều ấy sẽ được trong bài viết ngay sau đây, bạn hãy cùng tìm hiểu nhé.
Danh mục:
- Cách chuyển giao diện cad 2015 về classic một cách dễ dàng
- Lệnh PU trong CAD và những điều bạn nên biết
- Thủ thuật thực hiện lệnh quét đối tượng trong cad
- Hướng dẫn cách đơn giản để chuyển giao diện cad 2017 về classic
- Cách chuyển giao diện cad 2016 về classic
Cách hiển thị kích thước trong autocad
Mục lục
- Cách ghi và hiển thị kích thước trong autocad
Cách ghi và hiển thị kích cỡ trong autocad
Để thực hành việc ghi và hiển thị kích thước trong autocad , bạn phải mở thanh công cụ theo tác vụ sau: Chọn View – Toolbars – Dimension – Close. Khi thanh công cụ đã được mở, bạn sẽ thực hiện tiếp các lệnh theo nhu cầu và mục đích sử dụng của mình. Cụ thể như sau:
Lệnh DLI (Linear) – ghi kích thước cho đường thẳng đứng và ngang
Nếu muốn ghi kích cỡ cho đường thẳng đứng và ngang, bạn thực hiện lệnh: DLI (Linear). Cách thực hiện: Đầu tiên, bạn cần gõ DLI và nhấn điểm bắt đầu đo kế đến nhấn điểm kết thúc ghi. Tiếp tục kéo ra ngoài địa thế đặt số đo và nhấn phím Enter. Để thay đổi số ghi kích thước, bạn hãy dùng lệnh ED.
Lệnh DAL (Aligned) – hiển thị kích cỡ các đường xiên
Để ghi kích thước cho những đường xiên, bạn hãy thi hành lệnh DAL (Aligned). Cụ thể, bạn sẽ gõ DAL và nhấn phím Enter.
Hiển thị kích thước trong autocad
DDI (Diameter) – ghi kích thước đường kính
Việc ghi kích cỡ đường kính sẽ được thi hành cực kì đơn giản với lệnh DDI (Diameter). Thực hiện như sau: Gõ DDI và nhấn Enter.
Lệnh DRA (Raidius) – ghi kích cỡ bán kính
Với việc ghi kích cỡ bán kính, bạn sẽ sử dụng lệnh DRA (Raidius). Đầu tiên, bạn phải gõ DRA và sau đó nhấn phím Enter.
Lệnh DAN (Angular) – ghi kích thước cho góc
Thực hiện lệnh DAN (Angular) là phương pháp để bạn ghi kích thước cho góc. Cụ thể, bạn phải gõ DAN và nhấn Enter.
Lệnh DCO (continue) – ghi kích cỡ liên tiếp
Nếu muốn ghi kích cỡ liên tục, bạn sẽ sử dụng lệnh DCO (continue). Thực hiện bằng phương pháp gõ DCO và nhấn Enter. Khi sử dụng, bạn cũng có thể phối hợp với lệnh DLI.
Lệnh DBA (Baseline) – Ghi kích cỡ đi đôi
Đây là lệnh hiển thị kích thước trong autocad để bạn có thể ghi số liệu song song. Cụ thể, bạn thực hành bằng phương pháp gõ DBA và nhấn Enter. Bạn đồng thời có thể kết hợp cùng lệnh DLI khi dùng.
Các thao tác quan trọng khác khi vẽ trên phần mềm Autocad
Ngoài việc nắm rõ được những lệnh hiển thị kích thước trong Autocad , bạn cần hiểu thêm những thao tác cũng không thua phần quan trọng như sau:
- Lệnh F7 (Grid): Đây là thao tác giúp bạn tắt hoặc mở lưới vẽ.
- Lệnh F10 (Prolar): Thao tác này giúp định hướng vẽ theo một góc.
- Lệnh F11 (Otrack): Việc thi hành lệnh này sẽ giúp bạn cũng có thể định vị phương tại địa thế bắt điểm.
Trên đây là những cách hiển thị kích thước trong autocad cũng như những thao tác quan trọng khác mà bạn phải biết. Đây đều là những tác vụ cần phải có giúp bổ trợ tốt nhất cho công việc vẽ và thiết kế của bạn trên ứng dụng autocad. Hy vọng bạn sẽ sớm sử dụng thành thạo và đạt được hữu hiệu tối ưu trong qui trình làm việc với bản vẽ nhé.
Cách hiển thị kích thước trong autocad
Hướng dẫn tải và cài đặt Autocad – Tất cả các phiên bản – Full Cr@ck
TẢI AUTOCAD 2021 HƯỚNG DẪN CÀI ĐẶT MIỄN PHÍ
Một số thiết lập ngay sau khi cài đặt autocad 2007
Download Autocad 2010 full và hướng dẫn cài đặt Autocad 2010
HƯỚNG DẪN CÀI ĐẶT AUTOCAD LT 2012 (HÌNH ẢNH)
Download hướng dẫn cài đặt Autocad 2010
Hướng dẫn cài đặt AutoCAD 2019 full crack
Lỗi cài đặt AutoCAD 2017 và hướng dẫn khắc phục
Autocad 2018 Full Link , Hướng dẫn cài đặt chuẩn
Hướng dẫn cài đặt chuẩn autocad 2018
Hướng dẫn cài đặt AutoCAD 2019 full crack
Download và cài đặt AutoCad 2007 full miễn phí
Cách hiển thị kích thước trong autocad và các thao tác quan trọng máy tính Thiên Long dịch vụ cài autocad
Autocad là một ứng dụng phổ biến và có vai trò quan trọng trong nghề thiết kế, xây dựng. Phần mềm giúp hỗ trợ tạo nên các bản vẽ kỹ thuật hoàn chỉnh thông qua những thao tác sử dụng từ cơ bản đến nâng cao.
Trong đó, cách hiển thị kích thước trong autocad là một thao tác quan trọng mà bạn cần biết. Đồng thời, để sử dụng hữu hiệu phần mềm này, bạn cần hiểu thêm về các thao tác quan trọng khác. Và tất cả những điều ấy sẽ được trong bài viết ngay sau đây, bạn hãy cùng tìm hiểu nhé.
Danh mục:
- Cách chuyển giao diện cad 2015 về classic một cách dễ dàng
- Lệnh PU trong CAD và những điều bạn nên biết
- Thủ thuật thực hiện lệnh quét đối tượng trong cad
- Hướng dẫn cách đơn giản để chuyển giao diện cad 2017 về classic
- Cách chuyển giao diện cad 2016 về classic
Cách hiển thị kích thước trong autocad
Mục lục
- Cách ghi và hiển thị kích thước trong autocad
Cách ghi và hiển thị kích cỡ trong autocad
Để thực hành việc ghi và hiển thị kích thước trong autocad , bạn phải mở thanh công cụ theo tác vụ sau: Chọn View – Toolbars – Dimension – Close. Khi thanh công cụ đã được mở, bạn sẽ thực hiện tiếp các lệnh theo nhu cầu và mục đích sử dụng của mình. Cụ thể như sau:
Lệnh DLI (Linear) – ghi kích thước cho đường thẳng đứng và ngang
Nếu muốn ghi kích cỡ cho đường thẳng đứng và ngang, bạn thực hiện lệnh: DLI (Linear). Cách thực hiện: Đầu tiên, bạn cần gõ DLI và nhấn điểm bắt đầu đo kế đến nhấn điểm kết thúc ghi. Tiếp tục kéo ra ngoài địa thế đặt số đo và nhấn phím Enter. Để thay đổi số ghi kích thước, bạn hãy dùng lệnh ED.
Lệnh DAL (Aligned) – hiển thị kích cỡ các đường xiên
Để ghi kích thước cho những đường xiên, bạn hãy thi hành lệnh DAL (Aligned). Cụ thể, bạn sẽ gõ DAL và nhấn phím Enter.
Hiển thị kích thước trong autocad
DDI (Diameter) – ghi kích thước đường kính
Việc ghi kích cỡ đường kính sẽ được thi hành cực kì đơn giản với lệnh DDI (Diameter). Thực hiện như sau: Gõ DDI và nhấn Enter.
Lệnh DRA (Raidius) – ghi kích cỡ bán kính
Với việc ghi kích cỡ bán kính, bạn sẽ sử dụng lệnh DRA (Raidius). Đầu tiên, bạn phải gõ DRA và sau đó nhấn phím Enter.
Lệnh DAN (Angular) – ghi kích thước cho góc
Thực hiện lệnh DAN (Angular) là phương pháp để bạn ghi kích thước cho góc. Cụ thể, bạn phải gõ DAN và nhấn Enter.
Lệnh DCO (continue) – ghi kích cỡ liên tiếp
Nếu muốn ghi kích cỡ liên tục, bạn sẽ sử dụng lệnh DCO (continue). Thực hiện bằng phương pháp gõ DCO và nhấn Enter. Khi sử dụng, bạn cũng có thể phối hợp với lệnh DLI.
Lệnh DBA (Baseline) – Ghi kích cỡ đi đôi
Đây là lệnh hiển thị kích thước trong autocad để bạn có thể ghi số liệu song song. Cụ thể, bạn thực hành bằng phương pháp gõ DBA và nhấn Enter. Bạn đồng thời có thể kết hợp cùng lệnh DLI khi dùng.
Các thao tác quan trọng khác khi vẽ trên phần mềm Autocad
Ngoài việc nắm rõ được những lệnh hiển thị kích thước trong Autocad , bạn cần hiểu thêm những thao tác cũng không thua phần quan trọng như sau:
- Lệnh F7 (Grid): Đây là thao tác giúp bạn tắt hoặc mở lưới vẽ.
- Lệnh F10 (Prolar): Thao tác này giúp định hướng vẽ theo một góc.
- Lệnh F11 (Otrack): Việc thi hành lệnh này sẽ giúp bạn cũng có thể định vị phương tại địa thế bắt điểm.
Trên đây là những cách hiển thị kích thước trong autocad cũng như những thao tác quan trọng khác mà bạn phải biết. Đây đều là những tác vụ cần phải có giúp bổ trợ tốt nhất cho công việc vẽ và thiết kế của bạn trên ứng dụng autocad. Hy vọng bạn sẽ sớm sử dụng thành thạo và đạt được hữu hiệu tối ưu trong qui trình làm việc với bản vẽ nhé.
Cách hiển thị kích thước trong autocad
Hướng dẫn tải và cài đặt Autocad – Tất cả các phiên bản – Full Cr@ck
TẢI AUTOCAD 2021 HƯỚNG DẪN CÀI ĐẶT MIỄN PHÍ
Một số thiết lập ngay sau khi cài đặt autocad 2007
Download Autocad 2010 full và hướng dẫn cài đặt Autocad 2010
HƯỚNG DẪN CÀI ĐẶT AUTOCAD LT 2012 (HÌNH ẢNH)
Download hướng dẫn cài đặt Autocad 2010
Hướng dẫn cài đặt AutoCAD 2019 full crack
Lỗi cài đặt AutoCAD 2017 và hướng dẫn khắc phục
Autocad 2018 Full Link , Hướng dẫn cài đặt chuẩn
Hướng dẫn cài đặt chuẩn autocad 2018
Hướng dẫn cài đặt AutoCAD 2019 full crack
Download và cài đặt AutoCad 2007 full miễn phí